안녕하세요, 프리랜서 A입니다.
저는 아이패드를 구매한 후로, 노트북은 거의 사용을 안 하고 있는데요. 몇 달째 놀고만 있는 이 친구를 그냥 데스크톱에 연결해서 세로로 세운 뒤 모니터로 활용해보자는 아이디어가 떠올랐습니다. 바로 아래 그림처럼요.

처음에는 이게 참 쉬울 것 같았거든요. 이미 PC 모니터와 본체는 연결돼 있으니, 노트북과 본체만 이어주면(그림의 파란 선만 연결하면) 될 것 같았습니다. 검색을 해보니까 "hdmi" 코드를 사용하거나, VGA(RGB) 코드에 hdmi 변환 커넥터를 사용해서 노트북과 본체를 이어주고 디스플레이 설정만 해주면 금방 되는 것처럼 써놓으셨더라고요.
그리고 원래, 저렇게 연결이 되어야 정상입니다.
하지만 저는 유선 연결로는 듀얼 모니터를 구현할 수가 없었습니다... 두 모니터의 해상도가 문제인 건지, 커넥터를 잘못 산 건지... 듀얼 모니터 인식 안될 때, (듀얼) 모니터 신호 없음 해결 방법, 내장 그래픽과 외장 그래픽 카드 동시에 사용하는 방법 등등 온갖 것을 시도해봤는데 제 경우는 그걸로 해결을 못했고요. 심지어 본체가 아닌, 모니터와 노트북을 바로 연결도 해봤는데 당연히 될 리가 없었습니다(...)
결국 제가 성공한 방법은 "무선 디스플레이 연결"이었는데요. 바로 아래 그림처럼 말입니다.

방법이 좀 까다롭습니다. 그리고 막상 연결하니까 무선 디스플레이라서 그런지 마우스 반응속도가 약간 늦어요(*참고로 이 부분은 듀얼로 화면 연결하기 전에, 노트북에서 마우스 설정 > 포인터 속도를 높게 올리는 걸로 해결이 됐습니다!) 이런 점을 참고하여 이용해주시면 됩니다.
1. 필수조건: 무선 공유기를 사용중일 것
2. 준비물: 데스크톱 PC (모니터와 본체), 노트북, 무선 랜 카드
저는 무선 랜 카드 없어서 새로 구입했습니다. 무선 랜카드는 종류가 너무 많고 복잡해서 그냥 가장 단순한 USB 형태인 아래 제품으로 샀어요.
"이 포스팅은 쿠팡 파트너스 활동의 일환으로, 이에 따른 일정액의 수수료를 제공받습니다."
아, 참고로 저는 듀얼 모니터 설정은 유튜브 너부장이야기 님의 아래 영상을 보고 성공했습니다. 이 자리를 빌어 정말 감사드립니다. 영상에서 조금 부족하게 느껴진 설명을 보기 쉽도록 제공해드리는 데 목적이 있으니, 꼭 아래 영상을 보면서 참고해주세요!
윈도우 11에서 노트북 화면을 PC 의 두번째 모니터로 활용하기
https://www.youtube.com/watch?v=16Dg0_ykhl0&t=50s
먼저 무선 랜 카드를 데스크톱 PC에 장착하고 설치 드라이버를 설치해주면 됩니다.
이렇게 물리적인 세팅을 마치고 나면 데스크톱 PC에서 디스플레이 설정이 필요한데요.

PC에서 설정 > 앱 > 선택적 기능 > 기능 보기 를 클릭하시면 이런 창이 뜹니다. 검색창에 무선을 입력하면, 무선 디스플레이라는 항목이 나올 거고요. 체크한 뒤 다음을 누르면 설치가 진행됩니다. 설치에는 5분 정도 시간이 소요됩니다.
그리고 노트북에서도 똑같이 설정 > 앱 > 선택적 기능 > 기능 보기 를 클릭하여 무선 디스플레이 기능을 설치합니다.
그리고 노트북에서 한 가지 설정을 더 해줘야 하는데요. 설정 > 시스템 > 이 PC에 화면 표시 를 열면 아래와 같은 항목들이 보일텐데, 여기서 첫번째의 항목을 [어디서나 사용 가능] 으로 선택해줍니다. 나머지 [이 PC에 표시하도록 요청] 항목이나 [연결하는데 PIN 필요] 항목은, 집에서 혼자 사용하는 경우엔 모두 [안 함]으로 선택해주면 편합니다.
또한 맨 마지막의 [PC 이름]은 내 노트북을 외부 기기에서 인식했을 때 나타나는 이름을 의미합니다.
이렇게 설정했다면, [무선 디스플레이 앱을 시작하여 이 pc 화면에 표시] (아래 화면의 노란색 글씨) 를 선택해주세요.


이렇게 노트북 세팅이 끝났다면, 위와 같이 파란색으로 대기 모드 화면이 나올 겁니다.
이번엔 다시 데스크톱 PC 로 돌아와서 설정 > 시스템 > 디스플레이 에서 [여러 디스플레이] 항목을 열고, [무선 디스플레이에 연결] 을 선택합니다.

데스크톱 PC에서 Windows 키 + P 키 를 누릅니다.

그러면 오른쪽 하단에 이런 메뉴가 나타날 텐데요. 3번째 [확장]을 선택해주면,
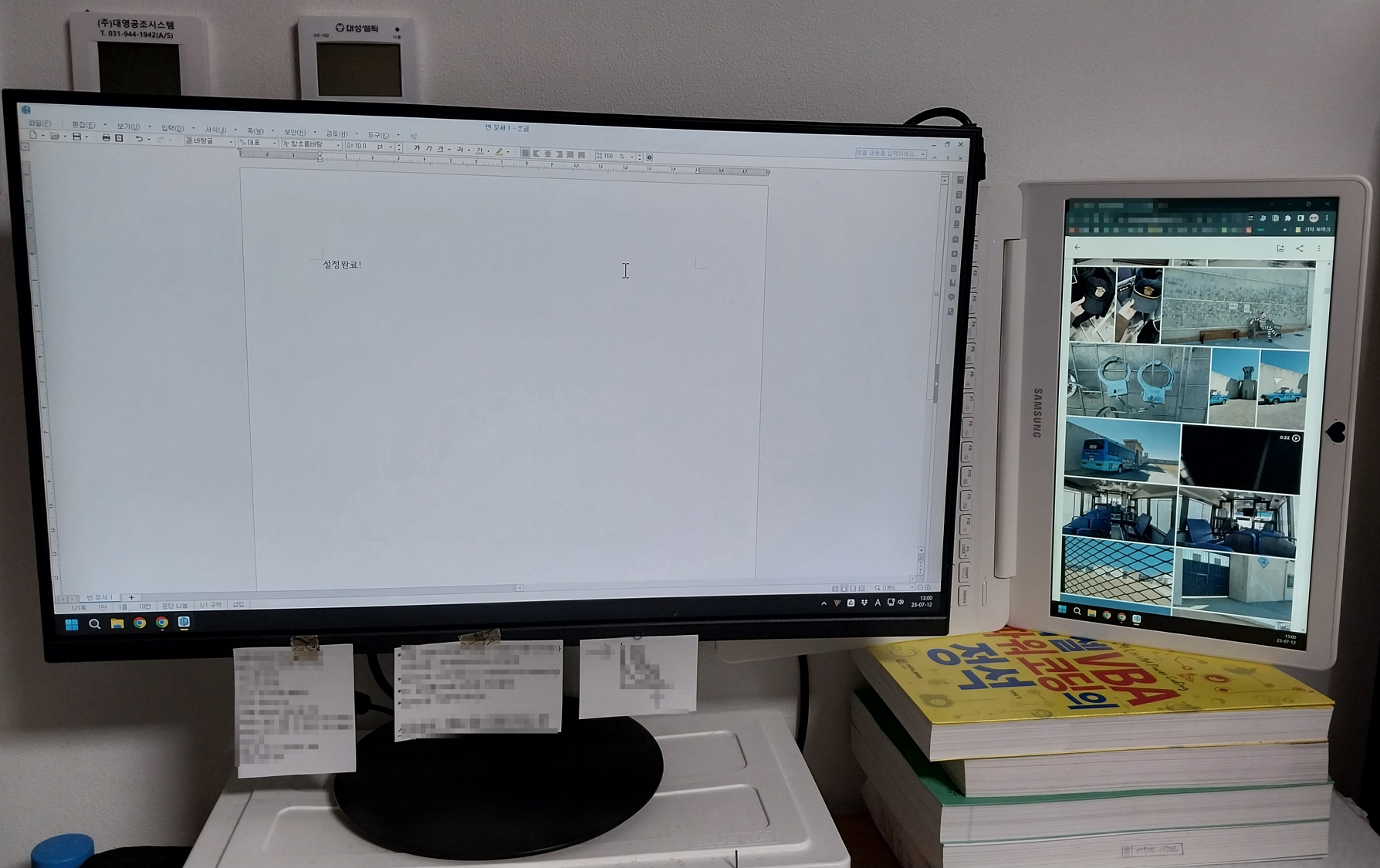

짜잔! 드디어 노트북 화면에 본체의 확장 화면이 보입니다. 저는 왼쪽 데스크톱에는 hwp 화면을, 오른쪽 노트북에는 크롬 브라우저를 띄워보았습니다. ㅋㅋ 노트북을 저렇게 세워서 키보드 부분을 가리고, 듀얼 모니터처럼 보이게 해두었어요.
(사진상으로는 노트북에 hdmi 케이블이 꽂혀있지만, 실제로 무선으로 사용하므로 선이 없어도 작동합니다.)
참고로 두 번째 노트북의 화면은 세로 방향으로 나오게 설정한 것인데요. 데스크톱 PC : 설정 > 시스템 > 디스플레이 에서 2번 화면을 누르고 디스플레이 방향을 세로로 설정해주면 됩니다. 듀얼로 화면이 연결된 상태에서만 메뉴가 활성화 되는 점 참고해주세요. (*절대 노트북 자체에서 디스플레이 방향을 바꾸지 마세요;;)

이걸 설정하면서 굳이 이렇게까지 해야 하나 포기하고 싶은 순간이 많았습니다. 하지만 꼭 성공시키고 싶었어요 ㅋㅋㅋㅋㅋㅋㅋㅋㅋㅋㅋㅋㅋㅋㅋㅋㅋ 많은 분들에게 도움이 되었으면 합니다.
그럼 좋아요! 와 광고 클릭! 한 번씩 부탁드리며 오늘 포스팅을 마칩니다 ♡
'유용한 서비스' 카테고리의 다른 글
| 싸인오케이 전자서명하려면? 먼저, 개인 범용 공동인증서 있어야 해요! (0) | 2023.08.09 |
|---|---|
| 윈도우 11 시계 및 알람 복구하는 방법! (0) | 2023.08.02 |
| 꼭 읽고픈데 품절이거나 절판된 도서, 이렇게 구하자! (2) | 2023.03.12 |
| 작가와 작가 지망생을 위한, 글쓰기 플랫폼 모음😊 (2) | 2023.03.03 |




